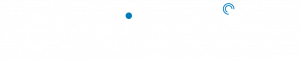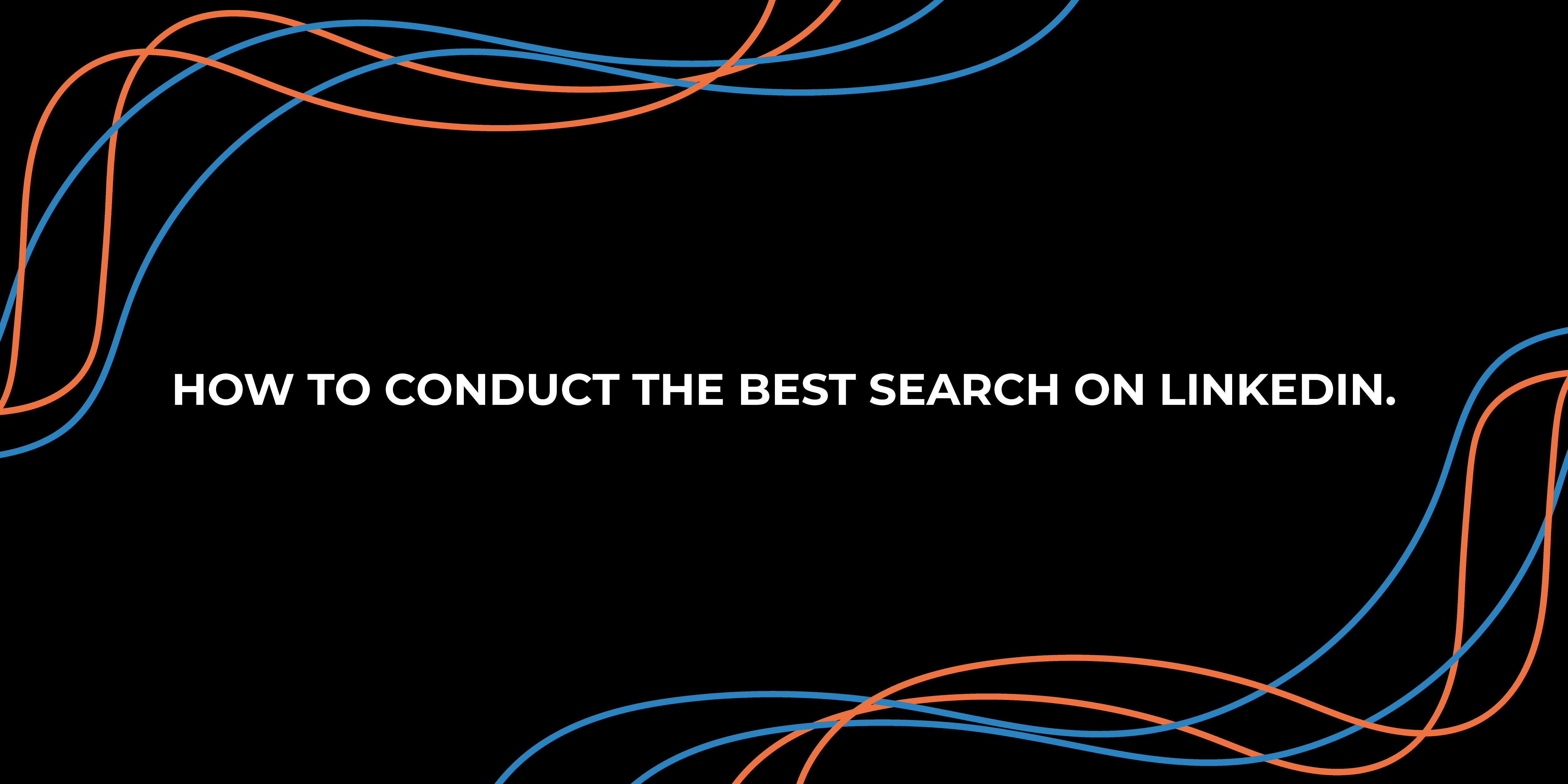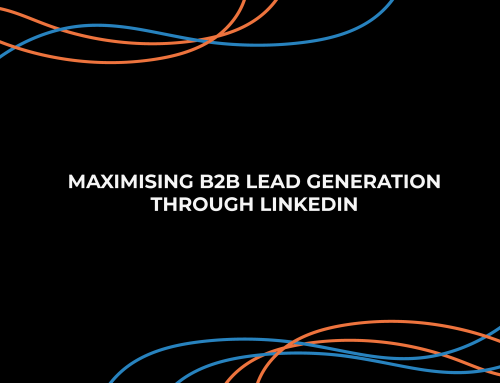As the leading social media platform for business professionals, LinkedIn offers a constant supply of business contacts.
But, with over 55 million companies and 810 members using LinkedIn, it can sometimes be challenging to find precisely what you are looking for.
How do salespeople, job seekers, and recruiters find whom they are searching for on such a vast platform?
Whilst LinkedIn does offer a basic search, which is available to all its members to use, it does not even begin to scratch the surface of LinkedIn’s extensive search capabilities.
What is LinkedIn’s Advanced Search?
What many people don’t know about LinkedIn is that it is a powerful search engine with the ability to generate high-quality leads within a matter of seconds.
Advanced Search is only available to those who have signed up to one of LinkedIn’s premium search plans, LinkedIn Recruiter or LinkedIn Sales Navigator. This is because LinkedIn’s search capabilities can be incredibly effective for job recruitment and lead generation.
Whilst LinkedIn’s basic search is an excellent tool for general searches across the platform, Advanced Search will provide more accurate and refined results because it has more advanced filters.
There are other advantages to Advanced Search as well:
- LinkedIn basic search only allows you to look up 1st and 2nd-degree connections, whereas Advanced Search allows 1st, 2nd, and 3rd-degree connections, making your pool of members far larger.
- With the basic search, you cannot save searches, while you have unlimited saves with Advanced Search, meaning you can return to it later should you wish.
- Advanced Search offers a dozen more practical filters than basic search, meaning you can connect with a narrower group of members.
- Free members are only allowed a certain number of total profile views a day, whereas paying members to have unlimited access.
Whatever your goal, whether it be lead generation or job recruitment, LinkedIn’s Advanced Search can help you find the right people.
How to use LinkedIn Advanced Search?
Below are some valuable tips on how to get the most out of LinkedIn Advanced Search:
Apply advanced filters.
LinkedIn has made it incredibly easy to use Advanced Search.
To start a search, enter your search terms in the search bar at the top of the page.
The advanced filters will appear below the search bar, which you can use to narrow your search down to people, jobs, content, companies, schools, and groups. You can also find many advanced search tools by clicking “Refine Search” on any LinkedIn search results page.
Use Boolean Search techniques.
Boolean Search is another of LinkedIn’s impressive features for lead generation.
During your search, you can run a Boolean Search on LinkedIn by combing keywords with operators like AND, NOT, and OR.
Here are some of the ways to use Boolean logic to construct your searches:
- Quoted Searches
Quoted searches can be used to find an exact phrase. Enclose the phrase in quotation marks, for example, “product manager”, which will provide you with a talent pool of product managers.
- NOT Searches
NOT searches can be used to limit search results. Type the word NOT immediately before the search term, which will exclude specific phrases from the results. For example, “programmer NOT manager”.
- OR Searches
OR Searches can be used to broaden search results. Type the word OR to see results that include one or more results in a list. For example, “sales OR marketing OR advertising”.
- AND Searches
AND Searches can be used to limit search results. Type the word AND to see results that include all items in a list. For example, “accountant AND finance”.
- Parenthetical Searches
You can combine terms using parentheses to do a more complex search. For example, to find people who have “VP” in their profiles but exclude “assistant to VP”, type VP NOT (assistant).
Final Advice.
It may require some perseverance at first, but it is incredible how quickly the above tips improve the quality of your searches.
It is straightforward to do a quick search on LinkedIn and then, using Advanced Search, optimise the results with the techniques above to get a reliable set of profiles.